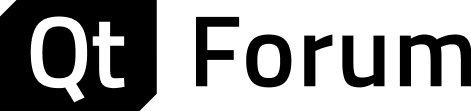Splitview weird behavior
-
Hello everyone! I am using Qt 5.15.2 and QtQuick.Controls 2. I am having an issue with splitview. When I shrink the window, the right most item goes out of the window bounds, and once I drag the handle, it "jumps" to where it should be. Is there a solution for that?
STR: drag handle to the right till minimumWidth of the red rectangle is reached, and shrink the window on the right side to the left.import QtQuick 2.15 import QtQuick.Window 2.15 import QtQuick.Controls 2.15 Window { width: 640 height: 480 visible: true title: qsTr("Hello World") SplitView { anchors.fill: parent Rectangle { SplitView.preferredWidth: 200 SplitView.minimumWidth: 200 color: "blue" } Rectangle { color: "red" SplitView.minimumWidth: 200 } } }Thank you in advance.
-
Hello everyone! I am using Qt 5.15.2 and QtQuick.Controls 2. I am having an issue with splitview. When I shrink the window, the right most item goes out of the window bounds, and once I drag the handle, it "jumps" to where it should be. Is there a solution for that?
STR: drag handle to the right till minimumWidth of the red rectangle is reached, and shrink the window on the right side to the left.import QtQuick 2.15 import QtQuick.Window 2.15 import QtQuick.Controls 2.15 Window { width: 640 height: 480 visible: true title: qsTr("Hello World") SplitView { anchors.fill: parent Rectangle { SplitView.preferredWidth: 200 SplitView.minimumWidth: 200 color: "blue" } Rectangle { color: "red" SplitView.minimumWidth: 200 } } }Thank you in advance.
-
@Imynn Can you show a picture about your issue? I tested it with qmlscene on Ubuntu 22.04 and did not see any problem.
-
@JoeCFD Sure. As you can see on the screen, after shrinking the window, red has minimum width, and it is out of window bounds. Once I touch handle, it will shrink the blue rectangle, so the minimum of the red will be within window bounds.

-
@Imynn Check the numbers. I tried the following and the layout seems ok. The width of Red area is squeezed below 200.
SplitView { anchors.fill: parent Rectangle { SplitView.maximumWidth: 434 SplitView.minimumWidth: 434 color: "blue" }@JoeCFD With your code, I can not move the blue area to width 434. the splitter stops at where red area has width 200.
import QtQuick.Window 2.15 import QtQuick.Controls 2.15 Window { width: 474 height: 480 visible: true title: qsTr("Hello World") SplitView { anchors.fill: parent Rectangle { SplitView.preferredWidth: 200 SplitView.minimumWidth: 200 color: "blue" } Rectangle { color: "red" SplitView.minimumWidth: 200 } } } -
@JoeCFD With your code, I can not move the blue area to width 434. the splitter stops at where red area has width 200.
import QtQuick.Window 2.15 import QtQuick.Controls 2.15 Window { width: 474 height: 480 visible: true title: qsTr("Hello World") SplitView { anchors.fill: parent Rectangle { SplitView.preferredWidth: 200 SplitView.minimumWidth: 200 color: "blue" } Rectangle { color: "red" SplitView.minimumWidth: 200 } } } -
@JoeCFD Sure. As you can see on the screen, after shrinking the window, red has minimum width, and it is out of window bounds. Once I touch handle, it will shrink the blue rectangle, so the minimum of the red will be within window bounds.

-
@Imynn I tried it on Linux. After splitter stops, red area will disappear when I reduce the width of the window. No problem at all on Linux.
-
@JoeCFD Yes, red area disappears, because it's out of window bounds. It still has width 200 which is minimumWidth. The behavior that I expect is that it doesn't disappear, but instead moves to the left and blue rectangle shrinks. Is it achievable?
-
@JoeCFD It didn't help either.
import QtQuick 2.15 import QtQuick.Window 2.15 import QtQuick.Controls 2.15 Window { id: root width: 640 height: 480 visible: true title: qsTr("Hello World") SplitView { anchors.fill: parent Rectangle { id: rectBlue SplitView.preferredWidth: 400 color: "blue" Column { anchors.centerIn: parent Text { color: "white" text: "Red width %1".arg(rect.width) } Text { color: "white" text: "Window width %1".arg(root.width) } Text { color: "white" text: "Blue width %1".arg(rectBlue.width) } } } Rectangle { id: rect color: "red" SplitView.minimumWidth: 200 } } }With above code when I resize window (make it smaller) both Rectangles go out of the window bounds


These images are taken when inspecting the scene with gammaray. On the first screen you can see actual size of the blue rectangle, which is out of window bounds. On the second screen you can see size and position of the red rectangle which is out of window bounds as well. And text informations provides actual width of all components. What I expect after resizing the window according to the code I provided above: 200(minimumWidth) red width, 90 blue width, 6 handle, which in sum wiil give window width 296. -
@JoeCFD It didn't help either.
import QtQuick 2.15 import QtQuick.Window 2.15 import QtQuick.Controls 2.15 Window { id: root width: 640 height: 480 visible: true title: qsTr("Hello World") SplitView { anchors.fill: parent Rectangle { id: rectBlue SplitView.preferredWidth: 400 color: "blue" Column { anchors.centerIn: parent Text { color: "white" text: "Red width %1".arg(rect.width) } Text { color: "white" text: "Window width %1".arg(root.width) } Text { color: "white" text: "Blue width %1".arg(rectBlue.width) } } } Rectangle { id: rect color: "red" SplitView.minimumWidth: 200 } } }With above code when I resize window (make it smaller) both Rectangles go out of the window bounds


These images are taken when inspecting the scene with gammaray. On the first screen you can see actual size of the blue rectangle, which is out of window bounds. On the second screen you can see size and position of the red rectangle which is out of window bounds as well. And text informations provides actual width of all components. What I expect after resizing the window according to the code I provided above: 200(minimumWidth) red width, 90 blue width, 6 handle, which in sum wiil give window width 296. -
Hi @Imynn , I just faced the same problem and was able to solve it the following way.
The problem is that from the documentation there is always 1 element in a SplitView that fills the width (height for vertical). And by default it is the last one. By regulating that element depending on the window width you can choose which one changes width along with the window. So I set red.fillWidth to false and blue.fillWidth to true when the window width is less than the threshold.
I even did smth likesplitview.onResizingChanged: if (!resizing) userBlueWidth = blue.width; // saving the blue width on the splitter drag release
fillerRectIndex: Window.width < userBlueWidth + splitter.width + red.minWidth ? blueIndex : redIndex
Red {
SplitView.fillWidth: fillRectIndex == redIndex
}
Blue {
SplitView.fillWidth: fillRectIndex == blueIndex
}Then the blue becomes the filler and starts shrinking.
Good luck!